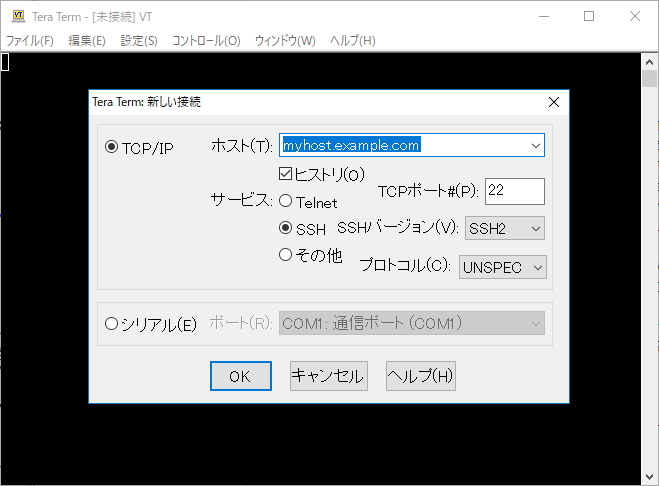はじめに
「その1」では準備という事で、必要な機材についてお伝えしました。
しかし機材を買うだけでは、ただの箱にしかすぎません。せっかく買ったからには、頑張って設定をしていきましょう。ここから少し技術的な事が必要になってきます。基本、説明しているとおりに行ってくだされば設定出来るように構成しています。
※バージョンが上がったりすると、画面が一部変わったりする可能性があります。
今回必要なソフトのダウンロード
下記のサイトよりダウンロードしてください。
1.Raspbian Stretch Lite
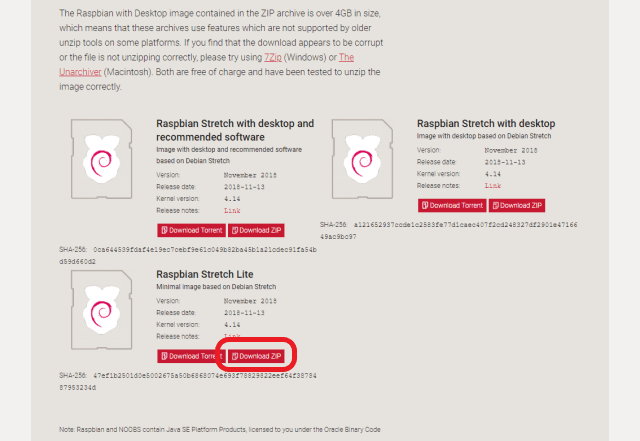
2. Etcher
3.Tera Term
4.NetEnum5
パソコン側の必要ソフトインストール
1. 「Tera Term」はダウンロードしたファイルを実行して、ウィザードに沿ってインストールします。
SDカードへの書き込み
1.SDカードをカードリーダーにセットし、パソコンに挿入します。
2.ダウンロードした「Etchar」を実行します。
※ファイル名は「balenaEtcher-Setup-1.5.5-x64.exe」です。(2019/03/05現在)
3. 「Etchar」の画面より、 「Select Image」を選択し、 「Raspbian Stretch Lite」のファイルを選択します。

※例では、「2018-11-13-raspbian-stretch-lite.zip」を使っています。
4. 「Etchar」の画面より、「Flash!」を選択すると、書き込みが開始されます。

5.書き込み終了後、一度パソコンよりSDカードリーダを取り外し、もう一度再挿入 します。
6.WindowsのDドライブに移動し、右クリックし、「新規作成」から「テキストファイル」を選択します。

7.ファイル名を「ssh」としてください。
※ファイル名は「ssh.txt」にならないように気を付けてください。

8.パソコンよりSDカードを取り外します。
パソコンから接続して、本体のIPを探す
1.SDカードを、Raspberry Pi 本体に挿入します。
2. Raspberry Pi 本体に 電源ケーブル、LANケーブルを繋ぎ、電源を入れます。
3.パソコン側で、ダウンロードした「NetEnum5」を起動します。
4. 「NetEnum5」の メニューより「検索」ー「検索設定」を選択します。

5. 「NetEnum5」の画面より、 「IPアドレス」を選択し、「検索」をクリックします。

6.検索結果に「Raspberry」と出てくるので、そこの「IPv4」にある数字をメモっておいてください。

OSのインストール
1.「Tera Term」を起動します。
2.「ホスト」の部分に先ほどメモったIPアドレスを入力し、「OK」をクリックします。

3.デフォルトのユーザー名とパスフレーズを入力します。(ユーザー:pi/パスフレーズ:raspberry)

4.無事接続出来ると下記のようになります。

※ここで失敗する場合は、IPアドレスが間違っています。もう一度確認してください。
3.下記のコマンドを順番にコピペして貼り付け、エンターキーで実行してください。
①.初期設定
# GPUメモリ割り当て sudo raspi-config nonint do_memory_split 16 # 言語設定 sudo perl -pe 's/^# (ja_JP.UTF-8 UTF-8)/$1/g' -i /etc/locale.gen sudo locale-gen sudo update-locale LANG=ja_JP.UTF-8 sudo dpkg-reconfigure -f noninteractive locales
②.スワップの無効化
sudo apt-get -y remove dphys-swapfile
③.各種アップデート
sudo apt-get update && sudo apt-get -y dist-upgrade && sudo apt-get -y autoremove && sudo apt-get autoclean && sudo rpi-update
初期設定については、別でまとめた記事があるので、そちらをご覧ください。
まとめ
初めての方には、今回はかなり大変だったと思います。本当にお疲れ様でした。
これで基本的なOSの準備が整いました。あとはここにVPNソフトを入れていく事になります。
少しずつ形になっていくのは面白いですよ。ぜひこの後の部分もトライしてみてください!!
それで次回は実際にVPNを接続するためのソフトの導入について説明していきます。