はじめに
私のように、遠隔地にWindowsサーバを立てて、何かと使っている方も多いはず。
外部から接続するには、固定IPサービスを利用している人は良いですが、そうでなければ、ルーターなどがリセットされるごとに、IPが変わってしまうので、DDNSサービスを利用している方も多いのではないでしょうか?
以前、GoogleのDDNSサービスについて書きましたが、今回はそれを利用するWindows版のクライアントを紹介したいと思います。
以前の記事はこちら。Google Domains自体の設定はこちらを参照ください。
DDNSのWindowsクライント(Windows10対応)
あまり需要がないのか、あまりこの手のソフトは無いんですよね・・・
今回「SaudsGoogleDomainsDynamicDNSUpdater」ってソフトを紹介したいと思います。
1.下記のページの一番下に「Download」がありますので、そちらからダウンロードしてください。(普通に「Download Setup」の方で良いです。)
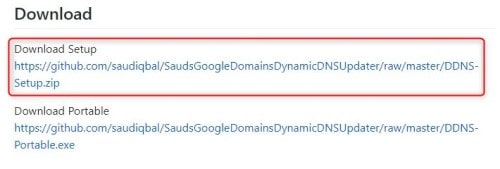
2.ダウンロードしたファイルを解凍し、「setup.exe」を実行します。
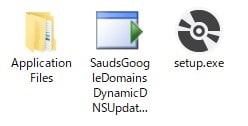
3.スタートメニューに「SaudsGoogleDomainsDynamicDNSUpdater」が追加されるので実行します。
4.メニューの「File」から「Start with Windows」>「Enable」を選択します。
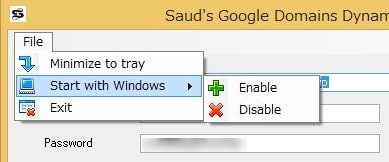
5.その後、一度PCを再起動して、正常に自動で立ち上がるか確認します。
6.後は自分のGoogle Domains に表示されるDDNSの情報を入力し、「Set」を選択します。
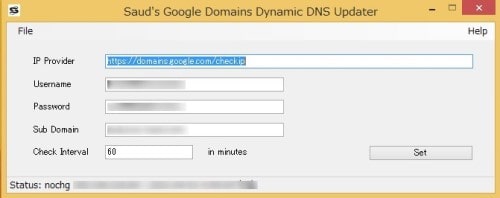
7.成功したかは、Statusに表示されますので、そちらを確認してください。
以上です。あとは、このクライアントがDNSを確認し、自動的に更新してくれます。
まとめ
いかがだったでしょうか?特別な知識が無くても、簡単に設定できますね。
Windowsを立ち上げておくと色々と役立つので、もしよかったら、DDNSを使われる際には、参考にしてみてください。


