はじめに
前回、iPhoneなどのiOSで家電を操作できる「HomebridgeとHomebridge Config UI X」のインストール方法を紹介しました。
今回は、実際に家電操作の設定を入れていくことにしましょう。今回は以下の2つを追加したいと思います。
1.リモコン操作(赤外線で操作出来る家電。)
RM Mini 3
・中国から直接買った方が安いですが、Amazonからも買えます。
・事前の専用アプリから使えるように設定を行い、IPアドレスとMacアドレスを確認しておいてください。(アプリから確認が可能。)
・iPhone、Androidの場合も、下記のソフトが必要になります。(iPhoneの場合は、言語を英語にしないといけない。)
2.格安監視カメラ
Sricam
・家に眠っていたのでこれを使っていますが、別に何でも良いと思います。
・事前に専用アプリから使えるように設定を行い、IPアドレスを確認しておいてください。
設定方法
1.「HomebridgeとHomebridge Config UI X」にログインします。
ユーザー名やパスワードを変えていなければ両方とも「admin」ですね。
2.メニューから「プラグイン」を選択します。

3.「インストールするプラグインを検索」から下記のプラグイン名を2つを入力してインストールします。
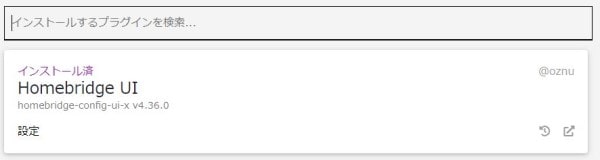
| プラグイン名 | 説明 |
|---|---|
| Homebridge Broadlink Rm | 「RM Mini 3」を利用するためのプラグイン |
| Homebridge Camera FFmpeg | 監視カメラを利用するためのプラグイン。 |

4.「Homebridge Camera FFmpeg」をインストール時に、基本設定を行う。
下記の通り設定する。
| 設定項目 | 設定値 |
|---|---|
| Name | 「RM Mini 3」を利用するためのプラグイン |
| Video Source | 監視カメラのrtspアドレス。 |
※その他の項目は無視で問題ありません。
5.メニューから「コンフィグ」を選択します。
①.下記の通り設定する。
{
"bridge": {
"name": "Homebridge C98A",
"username": "XX:XX:XX:XX:XX:XX",
"port": 51254,
"pin": "XXX-XX-XXX"
},
"accessories": [],
"platforms": [
{
"name": "Config",
"port": 8581,
"platform": "config"
},
{
"hosts": [
{
"address": "192.168.XXX.XXX",
"mac": "XX:XX:XX:XX:XX:XX",
"isRFSupported": true
}
],
"platform": "BroadlinkRM",
"name": "Broadlink RM",
"hideScanFrequencyButton": false,
"hideLearnButton": false,
"hideWelcomeMessage": false,
"accessories": [
{
"name": "加湿器",
"type": "switch",
"data": {
"on": "__HEXCODE__",
"off": "__HEXCODE__"
}
},
]
},
{
"name": "Camera FFmpeg",
"cameras": [
{
"name": "監視カメラ",
"videoConfig": {
"source": "-i rtsp://192.168.XXX.XXX:554/onvif1"
}
}
],
"platform": "Camera-ffmpeg"
}
]
}
※IPアドレスやMACアドレスなどはXXXで伏字にしています。環境に合わせて変更が必要です。
②.上記のコードの下記を変更してください。
| 設定項目 | 設定値 |
|---|---|
| hostsのAddress | 「RM Mini 3」のIPアドレス。専用アプリから確認して入力する。 |
| hostsのmac | 「RM Mini 3」のMacアドレス。専用アプリから確認して入力する。 |
| camerasのvideoConfig | IPアドレスの部分は監視カメラアプリから確認して入力 |
| platformsのaccessories | 赤外線で利用したいものを追加していきます。nameは自分の環境に合わせて設定してください。例では「加湿器」にしています。nameやdataに追加していきます。dataに入れるデータに関しては後ほど説明します。 |
③.全て設定できれば「保存」をクリックする。
6.メニュー下にある「電源ボタン」を選択してサービスを再起動します。
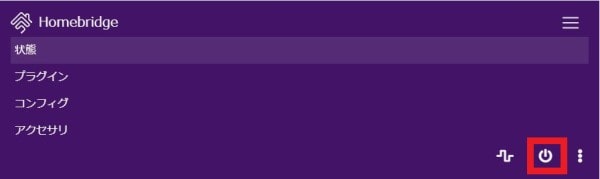
7.iPhoneでHomeアプリをインストール、設定します。
①.Homeアプリをインストールします。
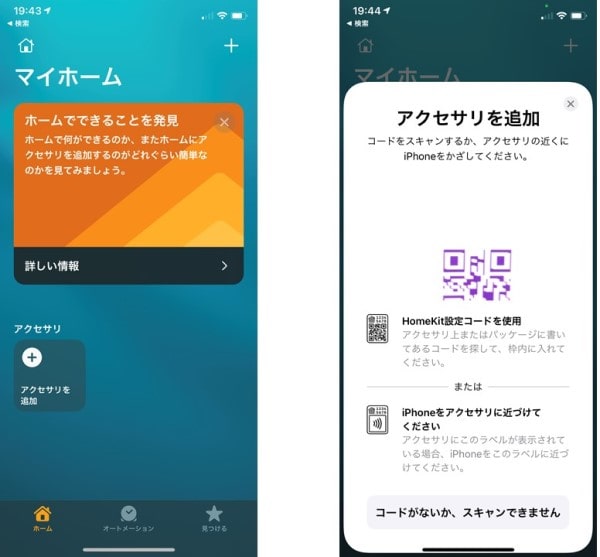
②.Homeアプリで、「HomebridgeとHomebridge Config UI X」に表示されているQRコードを読み込ませます。
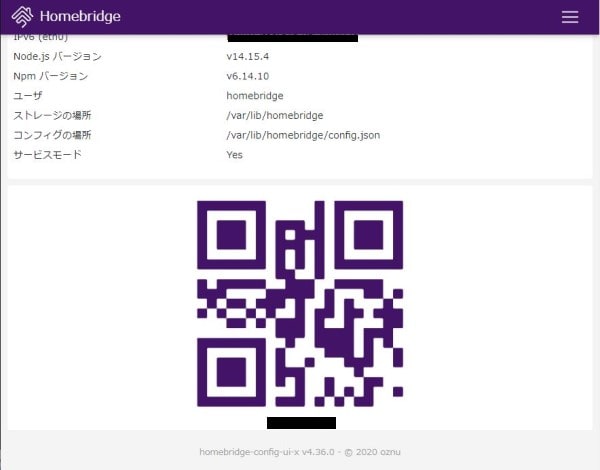
リモコンのデータの作成方法
1.iPhoneのホームアプリより「Learn」を選択します。
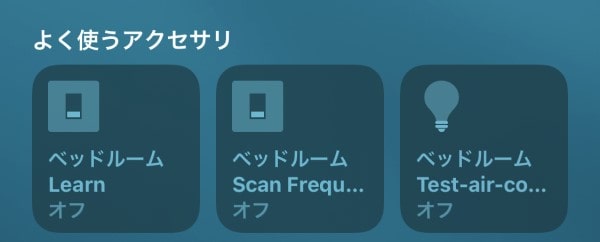
2.「RM Mini 3」が白く光るので、リモコンで記憶させたいボタンを「RM Mini 3」に向けて発射します。

3.「ログを見る」ボタンを押すと、ログが見れるので、そこに載っているデータをコピペします。
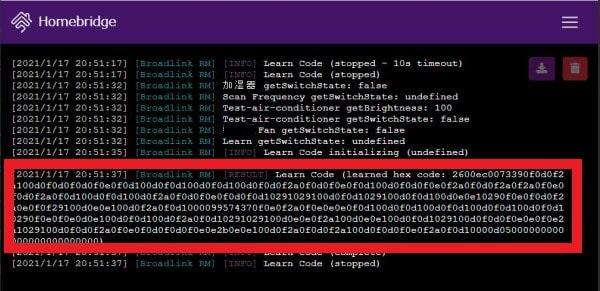
4.あとは「コンフィグ」で該当の箇所にデータを入れるだけです。
{
"name": "加湿器",
"type": "switch",
"data": {
"on": "__HEXCODE__",
"off": "__HEXCODE__"
}
| 設定項目 | 設定値 |
|---|---|
| Name | 任意の名前(例:加湿器) |
| Type | switchを指定していますが、機器によって変更します。 |
| on | 機器がオンの時の赤外線のデータをコピーします。 |
| Off | 機器がオフの時の赤外線のデータをコピーします。 |
5.再起動ボタンをクリックし、サービスを再起動します。
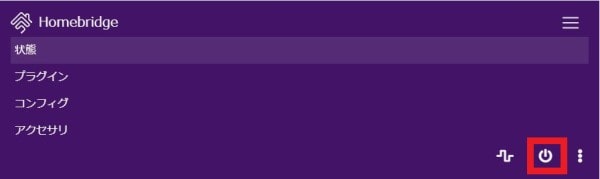
まとめ
いかがだったでしょうか?コンフィグをいじれば、色々と自分の家の家電を追加できます。
簡単に家のスマート化も出来ちゃいます。
家にこもっている今のうちに、皆さんもチャレンジして作ってみるのはいかがですか?



