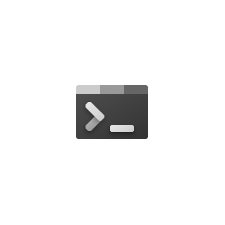はじめに
以前にSoftEtherでVPNサーバを作る方法をご紹介しましたが、途中で良く分からなる方もおられたようですね。
最近はVPNを作るものとても簡単になり、また高速になっていますので、2021年版のVPNの設定として、今回は「WireGuard」を利用したVPNサーバの作成方法をご紹介します。
VPNサーバが立てれればこんななことが出来ます。
- TVerが見れるようになる。
- NetFlixなどのオンデマンドサービスで日本用の映画やドラマが見れる。
- 日本でした使えないアプリが使えるようになる。例えばPayPayなども海外から使えます。
- 日本からしかアクセスできないサイトにもアクセス可能。。
- 日本のローカルの環境に自由にアクセス出来る。
今回は全スナップショット付きで説明したいと思います。
下準備
・下記のページを参照して、ラズベリーパイの初期設定を先に行ってください。
※IPアドレスの固定は必ず行っておいてください。
・下記のページを参考に、DDNSの設定を行ってください。
・Windows Terminal
インストール方法
1.「Windows Terminal」アプリを起動します。
2.ラズパイに接続します。下記のコマンドを実行します。
ssh [email protected]
※「192.168.xx.yy」の部分は、ラズパイの固定IPに合わせて設定してください。
3.インストールする前にパッケージを更新します。下記のコマンドを実行します。
sudo apt-get update && sudo apt-get -y dist-upgrade && sudo apt-get -y autoremove && sudo apt-get autoclean
4.PiVPNのインストールスクリプトを実行します。下記のコマンドを実行します。
curl -L https://install.pivpn.io | bash
5.「OK」を選択して、「Enter」を押します。

6.「OK」を選択して、「Enter」を押します。

7.IPアドレスの設定です。「Yes」を選択して、「Enter」を押します。

8.「OK」を選択して、「Enter」を押します。

9.ユーザーの設定です。「OK」を選択して、「Enter」を押します。

10.「WireGuard」が選択されているのを確認し、Tabキーを押して「OK」を選択して、「Enter」を押します。

11.ポートの設定です。特に変更する必要がないので、Tabキーを押して「OK」を選択して、「Enter」を押します。

12.「Yes」を選択して、「Enter」を押します。

13.「Google」をスペースキーで選択し、その後Tabキーを押して「OK」を選択して、「Enter」を押します。

14.「DNS Entry」をスペースキーで選択し、その後Tabキーを押して「OK」を選択して、「Enter」を押します。

15.DDNSの名前を入力し、その後Tabキーを押して「OK」を選択して、「Enter」を押します。

16.「Yes」を選択して、「Enter」を押します。

17.暗号キーを自動生成します。「OK」を選択して、「Enter」を押します。

18.「OK」を選択して、「Enter」を押します。

19.「Yes」を選択して、「Enter」を押します。

20.「OK」を選択して、「Enter」を押します。

21.「Yes」を選択して、「Enter」を押します。

22.「Ok」を選択して、「Enter」を押すと、自動的に再起動します。

23.1分ほど待った後、再度SSHで接続します。下記のコマンドを実行します。
ssh [email protected]
※「192.168.xx.yy」の部分は、ラズパイの固定IPに合わせて設定してください。
19.ユーザーを追加します。下記のコマンドを実行します。
sudo pivpn add
20.ユーザ名を聞いてくるので、適当な名前を入れます。(例:MyHome)

21.接続用のQRコードを作成します。
pivpn -qr MyHome
※「MyHome」の部分は直前で作ったユーザ名です。
22.スマホなどのWireGuardのアプリから「QRコードから作成」を選択して、このQRコードを読み込ませます。クライアントの設定は、これだけで終わります。

iOSアプリ
Androidアプリ
Windows
※Windowsの場合は、QRコードで読み取りが出来ないので、confファイルをコピーしてくる必要があります。ラズパイの「configs」フォルダに入っているので、WinScpなどでファイルを取得してください。
2023年05月15日 追記:インストール後、正常に動作しているかは下記のコマンドで確認できます。サーバの状態、クライアントが接続に来ていればその状態も確認可能です。
wg show
また上記の方法で正常に動作しない、接続できてもラズパイにしかアクセス出来ないことがあります。なるべくクリーンなOSの状態で試してみると成功しますので、試してみてください。
(いろいろ試してみましたが、設定が一部おかしくなるようです・・・。)
まとめ
いかがだったでしょうか?使ってみると分かりますが、接続までのスピードがとても速いですね。簡単に作れますし、是非家に眠っているラズパイを活用してあげてください。